2022年11月に液晶ペンタブレットをワコムからXP-PENに買い替えました。
長きにわたりお付き合いありがとうワコム。
初めましてXP-PEN 。

↑私が購入したXP-PENの22インチ液タブです。めっちゃ安いのにめっちゃ使えます。
Amazonや楽天でも購入できますが、割引率や長期保証期間、付属品のセット割引等考えたら公式サイトが断然お得です。
というわけでXP-PENという中国メーカーの液晶ペンタブレットを使用して漫画制作をしているのですが、XP-PEN付属の説明書だと液タブの細かな設定までカバーできていない感じです。
ネットで設定のやり方を探してもいまいち記事がヒットしなくて困っていたものがあったので、備忘録的に記事を作っておくことにしました。
「XP-PENのペンのサイドボタン押下中に消しゴムツールに切り替える」やり方
※注「ボタンを押して消しゴムに切り替える」のではなく、「ボタンを長押ししている間だけ消しゴムにする」設定のやり方です。
使用しているお絵かきソフトはCLIP STUDIO PAINT EXです。
ちなみに私はMacを使用していますが、Windowsも同様に設定できると思います。
1、まずCLIP STUDIO PAINTの設定をいじります。
CLIP STUDIO PAINTのメニューから修飾キー設定を開きます。
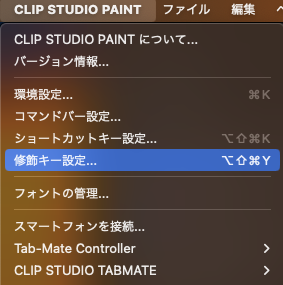
修飾キーとはshift、option、control(Windowsキー)、command(Altキー)のことです。
それぞれのボタン押下または押下中のみツールを一時的に変更できるよう設定します。
どのボタンに設定しても良いのですが、私はoption+shift+commandにしました。
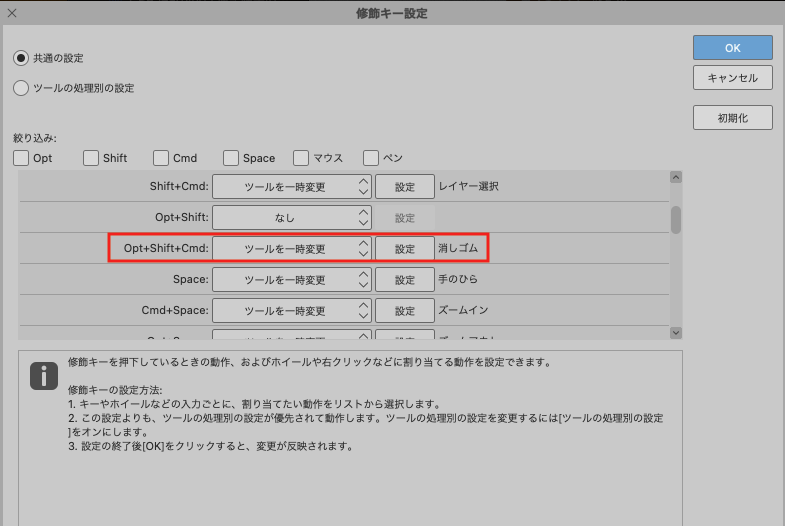
多分この修飾キー3つを同時押しすることはないと思ったので、他の設定と重ならないようにしました。
ブラシサイズを変更ではなく「ツールを一時変更」、ツールは「消しゴム」にしておきます。
左上の◉でCLIP STUDIO PAINT「共通の設定」にするか「ツールの処理別の設定」にするか選べるのですが、「ツールの処理別の設定」の方が優先されるようです。
私は「共通の設定」にしましたが、ツールごとに細かく指定したい場合は「ツールの処理別の設定」にしてもいいし、両方設定しても良いです。
右上の「OK」を押して決定します。
2、次にXP-PENの設定をいじります。
XP-PENの設定画面を開きます。
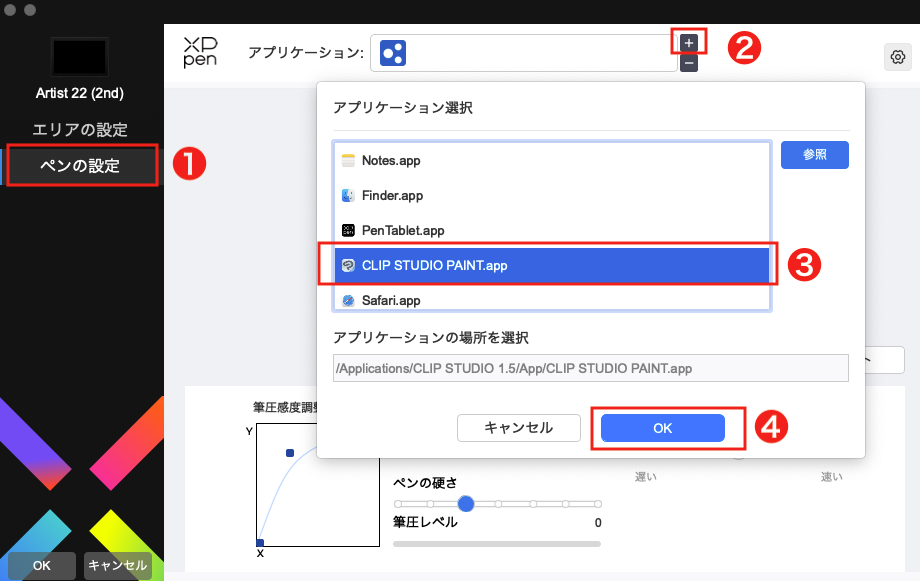
①左の「ペンの設定」を選択します。
②画面上の「アプリケーション」右の+を選択します。
③アプリケーション選択画面が出るので、「CLIP STUDIO PAINT」を選択します。
④「OK」で決定します。
これでCLIP STUDIO PAINT使用時のペン動作を設定できるようになりました。
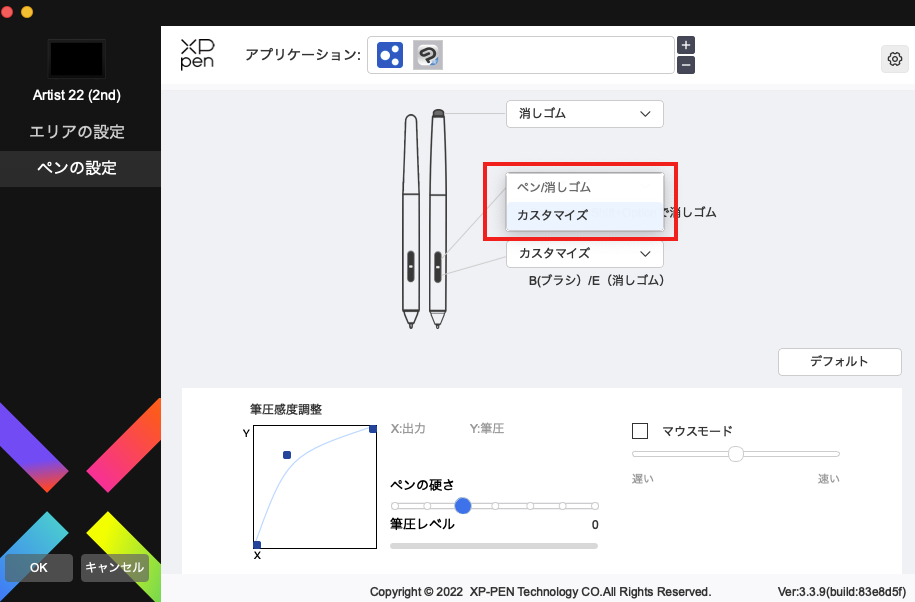
アプリケーションのCLIP STUDIO PAINTを選択した状態で、ペンのサイドボタンをカスタマイズしていきます。
私はペンを持った時に指に近い2つ並んだボタンの、上のボタンに修飾キーを設定することにしました。
ボタンを選択して「カスタマイズ」を選択します。
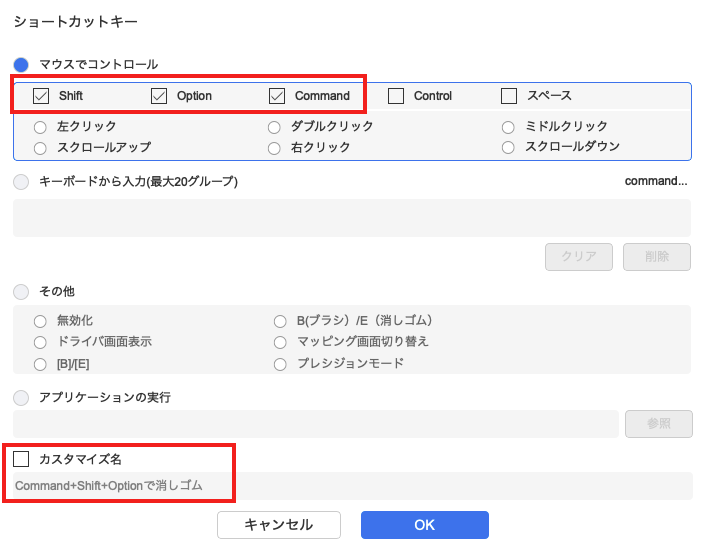
「マウスでコントロール」のoption、shift、commandにチェックを入れると、サイドボタンを押すだけでoption、shift、commandを同時押しすることができるようになりました。
カスタマイズ名をつけることができるので、「option、shift、commandで消しゴム」とそのままの名前をつけておきました。
設定後はこんな感じです。
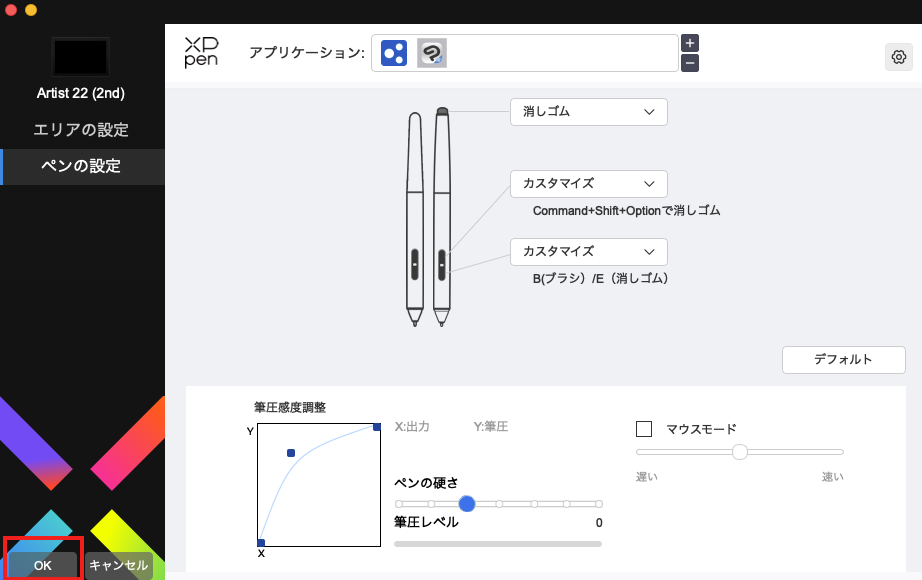
左下の「OK」を押して設定完了です。
この「OK」ボタンは背景と同化してわかりにくいので忘れないように注意。
ちなみに画面右下の「マウスモード」ですが、チェックは入れない方が良いです。
なぜかペンのポインターが大幅にずれてしまいます。
これで設定完了です!
ペンを使用中にサイドボタン長押しで消しゴムに切り替えることができるようにました。
指の動きが少なくなり、描画がかなりスムーズになりました。

えっ、なにこの雑な絵。
この設定に行き着くまでにだいぶ手間取りましたが、私がポンコツなだけです。
別にXP-PENが悪いわけではありません。
むしろ低価格でこんなにクオリティの高い液タブを供給してくれるXP-PENに感謝感激です。
しかしここで問題が1つ…
ボタン長押しで消しゴムに切り替えてる間、消しゴムのサイズ変更ショートカットが使えない。

↑漫画「万府くんは、いつもまんぷく。」34話のネームを描いてる最中に気づきました。
私はペンなどのサイズ変更にoption+commandボタンでのショートカットキーを割り当てているのですが、この設定では消しゴム使用中にサイズ変更のショートカットが割り当てられないようです。
クリスタ側でできれば良いのですが、2019年CLIP STUDIO PAINTの質問コーナーで公式が「今現在はその機能がない」と回答しています。
XP-PEN側で設定できるのかもしれませんが、ちょっとよくわかりません。
わかったらまた追記していきたいと思います。
まあ、消しゴムのサイズ変更はそこまで頻繁にしないので、下のボタンをカスタマイズすることでよしとしました。
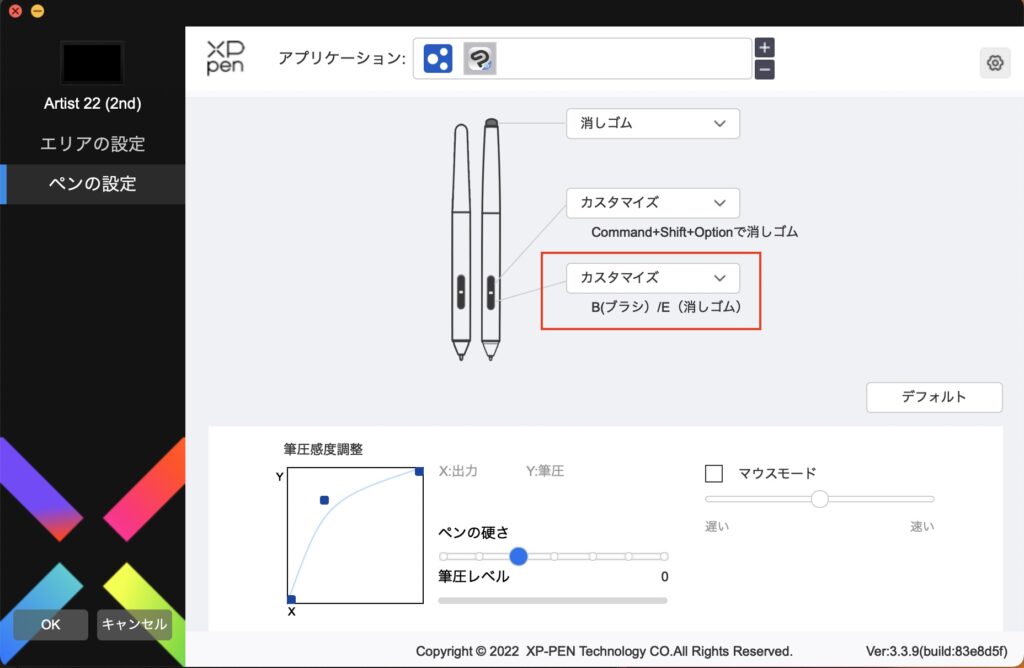
すぐ下のサイドボタンをカスタマイズして、ブラシ/消しゴムの切り替えができるようにしました。
この設定はXP-PENのデフォルトでできるので簡単。
消しゴムサイズを変更したい時に押すことにします。
ちなみに残るペンのボタンはテールスイッチ(ペンを持った時にてっぺんにあるボタン)ですが、Artist22セカンドに同梱されている標準のペンではテールスイッチ自体が無いので設定していません。
個人的にテールスイッチの必要性を感じていないので問題ないです。
さて、なかなかいい感じに設定することができました。
液タブを変えたからにはそっくりそのまま今まで通りに使うのは難しいですよね。
私は今までガジェットに甘えていたんだな…。
新たなものに触れることは、自分を見つめ直すいいきっかけになりますね。
